Updated April 2025: Stop these error messages and fix common problems with this tool. Get it now at this link
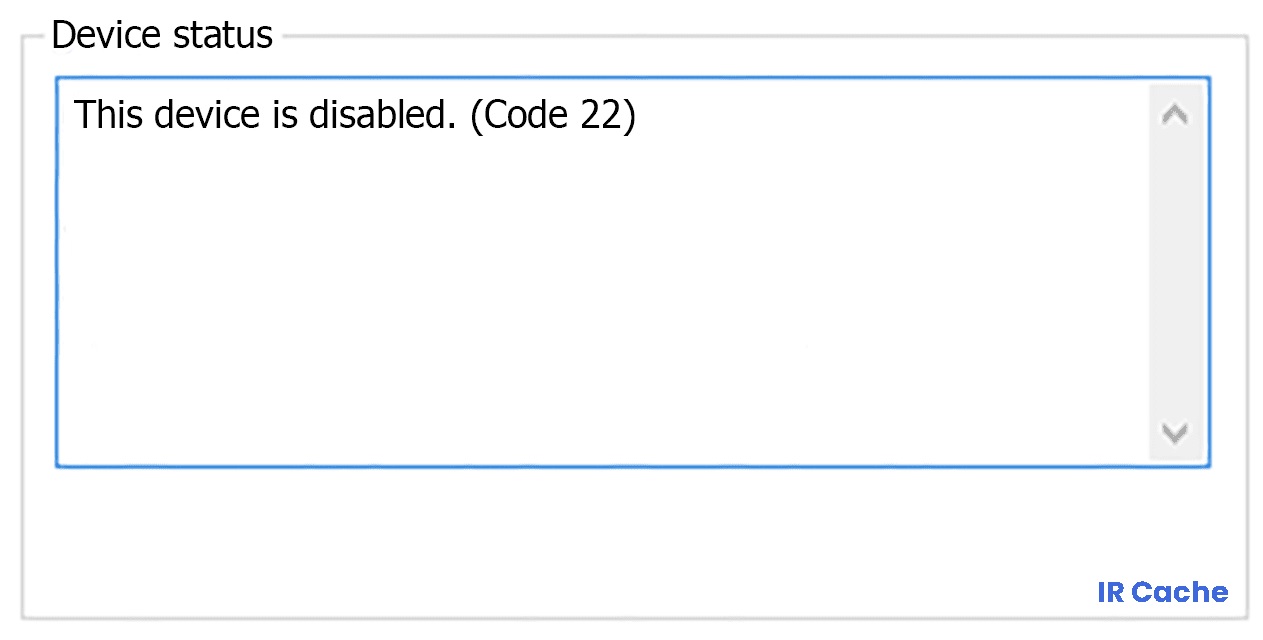
Are you experiencing the “This device is disabled” error in Windows 10? Is your system unable to detect an existing device or a device that you recently connected to? This means that the device drivers are either outdated or missing. This error is also known as a “code 22” error in technical nomenclature. So how do you solve this problem? Don’t worry. If you follow a few troubleshooting steps in Device Manager, you can quickly resolve this problem.
Code 22 error is just another name for the “This device is disabled” error. This error is most often caused by a hardware device error in Windows 10. If your system resources are exhausted and it cannot run a certain hardware device, you may encounter this error on your Windows PC.
In this post, we have put together some useful solutions to help you fix the “This device is disabled” error in Windows 10.
Table of Contents:
What causes the “This device is disabled (code 22)” message?

Device driver not updated: In some cases, this error occurs because Windows detects that the driver available for this device is outdated, preventing it from working.
Third-party conflict: If this problem occurs with webcams, microphones, or other similar devices that require special permissions, you should investigate the possibility of a conflict between the third-party driver and the analog that Microsoft is trying to use by default.
Device disconnected: The most common cause of this error is a simple case where the device in question has been disabled, either by manual user intervention or by a resource optimization application.
Common device faults: You may be dealing with a common fault that Microsoft already knows about.
Damaged system file: In some cases, this problem may occur when a specific type of system file is corrupt, which affects the operation of connected devices.
Faulty data stored in battery/memory chip CMOS: According to some concerned users, cache data may also be responsible for this type of problem, especially if you see this error on a desktop computer.
How to eliminate the “This device is disabled (Code 22)” message?
This tool is highly recommended to help you fix your error. Plus, this tool offers protection against file loss, malware, and hardware failures, and optimizes your device for maximum performance. If you already have a problem with your computer, this software can help you fix it and prevent other problems from recurring:
Updated: April 2025

Reinstall the device driver
- Open the Device Manager.
- Find the device with error code 22 and right-click it.
- Click Uninstall Device.
- Close Device Manager and restart your computer.
- After restarting, Windows automatically reinstalls the machine driver.
Updating the machine driver
- Open the Device Manager.
- Find the target device and right-click it.
- From the context menu, select Update driver.
- Select Search for driver software on your computer.
- Select from the list of available drivers on my computer.
- Click Next.
- Select the device driver you want to install for the hardware.
- Click Next.
- You must then restart your computer.
- After restarting your computer, you can check if the error code 22 has disappeared.
Manual device activation
- Search for “Device Manager” in the search box.
- Select the first search result and you will be directed to the Device Manager.
- Locate the disabled device in the device list.
- Right-click on the device and select Properties from the pop-up menu.
- Switch to the Driver tab.
- If you see that the device is disabled, you must click Enable Device to enable it.
- Click OK to apply the changes.
Restart your computer
This device is disabled. (Code 22) may also be caused by a temporary problem with the target hardware. This temporary problem is easy to fix: you can simply restart the computer to try, since restarting the computer always solves problems.
Restarting your computer doesn’t take long and has also proven to be an effective solution. Remember, you need to reboot your computer correctly to prevent a new problem from occurring.
APPROVED: To fix Windows errors, click here.
Frequently Asked Questions
How do I fix error code 22?
- Uninstall the device you just installed or reconfigure it.
- Reset the driver to the version before the update.
- Use System Restore to undo the last changes you made to the Device Manager.
- Reinstall the device drivers.
How do I activate a disabled device?
- Open Start.
- Find "Device Manager" and click on the first result to open the program.
- Expand the category containing the device you want to activate.
- Right-click on the device and select Activate Device.
- Click Yes to confirm.
How do I fix an error in the Device Manager?
- Open the settings.
- Click on Update and security.
- Click Troubleshoot.
- Select the troubleshooter that corresponds to the hardware that is causing the problem.
- Click Run Troubleshooter.
- Follow the instructions on the screen.


