Updated April 2025: Stop these error messages and fix common problems with this tool. Get it now at this link
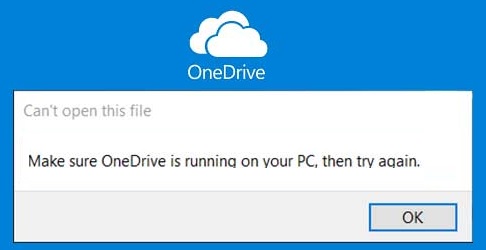
Microsoft OneDrive, formerly known as SkyDrive, is a file hosting and synchronization service that helps back up, protect sync and access photos and files across all devices. For most users, it’s a useful tool.
Unfortunately, some Windows users have reported that they cannot open files in OneDrive and only get a notification window:
This file cannot be opened.
Make sure that OneDrive is working on your PC and then try again.
If you run into the same problem, don’t worry because there are solutions. You don’t have to try them all. Go from the list to the list until you fix the problem. Now let’s get down to troubleshooting.
Table of Contents:
What’s causing the Onedrive error?
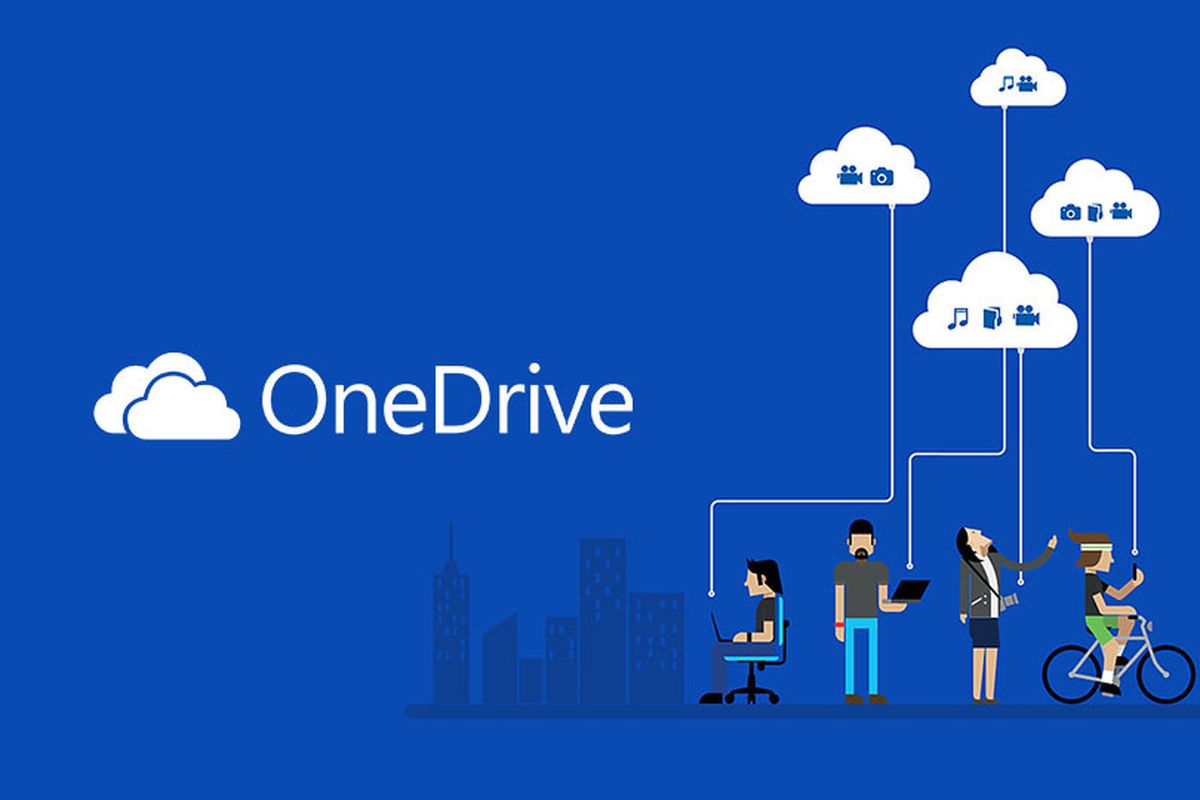
- Microsoft may have restricted your access to OneDrive (as a security measure) because of a recent network change, especially if you’re using a VPN client (or accessing OneDrive from another country) to connect to the Internet.
- Your OneDrive may exhibit current behavior when OneDrive syncing is paused, as this can cause the file to become inaccessible, which causes the problem.
- The “Files on Demand” feature helps users save network bandwidth and hard drive space. However, this feature can be the cause of the current problem because files are not available locally, and a network failure can prevent a file from being downloaded.
- The problem is likely caused by the improper installation of OneDrive. In this case, reinstalling the OneDrive application may solve the problem. Be sure to back up your important data.
How do I fix this Onedrive error?
This tool is highly recommended to help you fix your error. Plus, this tool offers protection against file loss, malware, and hardware failures, and optimizes your device for maximum performance. If you already have a problem with your computer, this software can help you fix it and prevent other problems from recurring:
Updated: April 2025
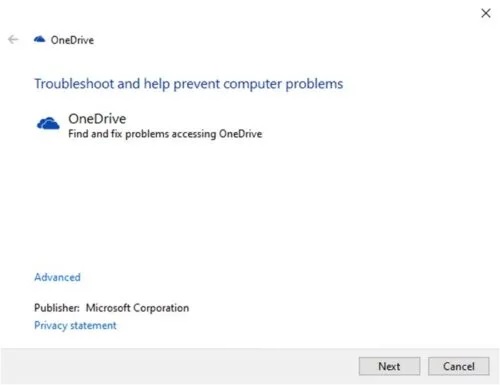
Launch the OneDrive troubleshooter
To solve this problem, you need to download and run the OneDrive Troubleshooter to see if it can fix the problem.
Disable the Files on Demand feature
If Files on Demand is enabled, you need to disable it to see if that helps.
- Right-click the OneDrive icon (if it’s not there, click the chevron to see the hidden icons) in the notification area/taskbar and select Settings from the menu.
- Select the Settings tab.
- Now uncheck the Save space and download files when in use option.
- Click OK.
Make sure that OneDrive is set to start when you turn on your computer
- Right-click the OneDrive icon (if it’s not there, click the chevron to show hidden icons) in the system tray/notification area and select Settings from the menu.
- Select the Settings tab.
- Now enable the option Start OneDrive automatically when I log in to Windows (if it is not already enabled).
- Click OK.
Make sure that you are logged into OneDrive under your account
Make sure that you are logged into OneDrive with your Microsoft account and that you have a password set for it. Your device should have enough space to store and sync your files.
- Right-click on the C drive or partition where OneDrive is installed.
- Select Properties and check the available storage space.
- If you run out of space, you can move OneDrive to another partition.
- In the notification area on the far right of the taskbar, right-click the OneDrive icon and select Settings.
- On the Account tab, click Unlock this PC.
- Log in with your credentials.
- Select a different location for your local OneDrive folder and the files you want to sync.
- If you have a large number of files, syncing may take some time, depending on their size and bandwidth.
APPROVED: To fix Windows errors, click here.
Frequently Asked Questions
What does “Verify that OneDrive is running on your PC” mean?
If you have moved the OneDrive folder to a different location, you may also get the "Verify that OneDrive is running on your PC" error message. To solve the problem in this case, you can reconnect your computer and return the folder to its default location.
How can I make sure that OneDrive is running on my PC?
Run OneDrive manually by going to Start, typing Onedrive in the search box, and selecting OneDrive (desktop app) from the list of results. Make sure that your file size does not exceed the 100GB set by OneDrive. Make sure you have the latest Windows updates and the latest version of OneDrive installed.
Why can’t I open OneDrive files on my computer?
Right-click the OneDrive icon on your taskbar and select Help and settings. Then open Settings and click the Account tab. Then restart your computer and after the restart, launch OneDrive and log in using your Microsoft credentials. ... Then restart your computer and make sure OneDrive is working properly.
What do I do if OneDrive won’t open?
- First, close the OneDrive app.
- Right-click the OneDrive Cloud icon in your system tray and select Exit.
- Press the Windows + R keys to open Run.
- Enter the following command and press Enter: %localappdata%\Microsoft\OneDrive\onedrive.exe /reset.
- This will restart OneDrive.

