Updated April 2025: Stop these error messages and fix common problems with this tool. Get it now at this link
- Download and install the software.
- It will scan your computer for problems.
- The tool will then fix the issues that were found.
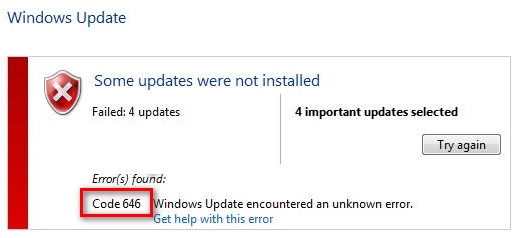
Windows Update is a handy feature that provides users with updates not only from Microsoft but also from third-party vendors. However, it is not entirely perfect, and some errors can prevent updates from being installed.
One such error is Windows Update error code 646, which occurs when you try to install a Microsoft Office update. If you encounter this error and don’t know what to do, don’t worry! There are solutions to fix this error and update your system.
Windows Update errors happen to many people, so feel free to share your stories about them or tips for overcoming them in the comments.
Table of Contents:
What causes Windows Update error code 646?
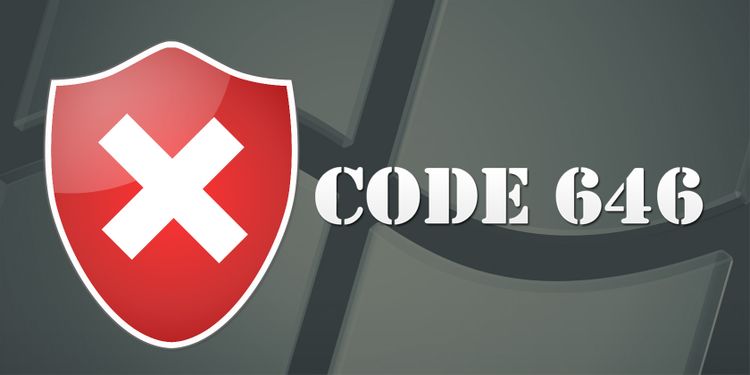
You get this common error code when the Windows installer detects an error. Error code 646 specifically refers to the Windows Installer downloading the Windows Update files and installing them. This error usually occurs when you’re updating Microsoft Office and using the firewall, but it can also occur in other cases, including Windows Update.
It’s also possible that an invalid registry entry causes this error when you run Windows Update. To solve the problem, perform a Windows system restore or fix the registry manually.
Windows Update error code 646 can manifest in several ways. When the error occurs, you will see one of the following messages:
Error code: 646
Error code: 0x80070646
Error 1606 Cannot access network location %APPDATA%.
How to resolve Windows Update error code 646?
Updated: April 2025
This tool is highly recommended to help you fix your error. Plus, this tool offers protection against file loss, malware, and hardware failures, and optimizes your device for maximum performance. If you already have a problem with your computer, this software can help you fix it and prevent other problems from recurring:
- Step 1 : Install the PC Repair and Optimizer Tool. (Windows 10, 8, 7, XP, Vista).
- Step 2 : Click Start Scan to determine what problems you are experiencing with your computer.
- Step 3 : Click Repair Allto resolve all problems.

Run the Windows Update Troubleshooter
Windows Update Troubleshooter contains an extensive collection of automatic recovery strategies that can help you solve many different problems.
The WU component is checked for inconsistencies after running the troubleshooter and, if possible, a solution is recommended.
- Right-click the Start button in the lower-left corner of the screen.
- Select Run from the WinX menu that appears. (You can also open “Run” by pressing Windows + R).
- Enter control in the text box after the word Open.
- Press OK under the field or press Enter on your keyboard to open the Control Panel.
- Select either the large or small icon view.
- Scroll down to find and select Troubleshooting. (You can also type “troubleshooter” in the search box in the upper right corner to find the troubleshooter directly).
- Click the System and Security link under Computer Troubleshooting in the right pane.
- Click the Windows Update option in the Windows section.
- In the Windows Update window, click Advanced and check Apply repairs automatically.
- Click Next and wait for the process to complete.
- In the end, select Apply this repair and follow the instructions to complete the remaining steps.
- Restart your computer if necessary.
Forcing Windows Update and Intelligent Background Transfer services to start
- Open Run.
- Type services.MSC.
- Click OK or the Enter key.
- Right-click Windows Update.
- Select Properties from the menu.
- Click the arrow button after Startup Type.
- From the drop-down list, select Automatic.
- Click Start, and then click Apply.
- Repeat steps 4 through 8 to force the Background Intelligent Transfer Service to start.
Remove the third-party firewall
- Open the Run dialog box and type appwiz.CPL.
- Press OK or the Enter key to open Programs and Features.
- Locate and right-click the third-party firewall.
- Select Uninstall from the pop-up menu.
- Follow the instructions to complete the uninstallation process.
Turn off the Windows Firewall
- Open the Control Panel.
- Click on Windows Firewall.
- In the left sidebar, select Turn Windows Firewall on or off.
- Under Private Network Settings and Public Network Settings, select Disable Windows Firewall (not recommended).
- Click OK to confirm.
APPROVED: To fix Windows errors, click here.

