Updated April 2025: Stop these error messages and fix common problems with this tool. Get it now at this link
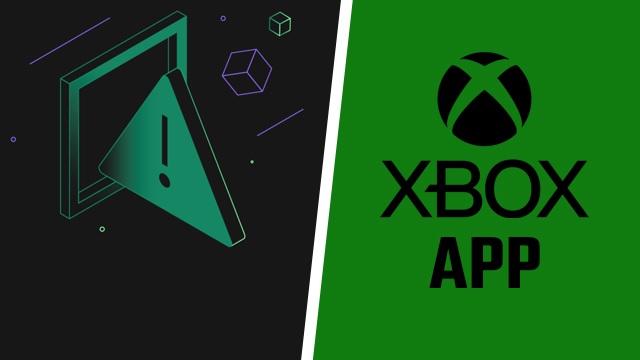
For some users, the Xbox app does not record sound from the microphone connected to the PC by default. Regardless of whether a headset or separate microphone is connected, the microphone will not work in group chats or in the game. Affected users report that the microphone works fine with other apps and that they can even hear other people in Xbox Party Chat.
Table of Contents:
What is the cause of the “Xbox app doesn’t record microphone sound” problem?

The privacy settings prevent the Xbox app from using the microphone: In a recent security update, some security settings for the microphone and camera have been revised. If you have the latest version of Windows 10 installed, the Xbox app won’t be able to use the microphone unless you explicitly allow it. In this case, you can solve the problem by going into the privacy settings and allowing UWP apps to use the microphone.
Headset connected via USB: This has proven to be a fairly common problem with dual connectivity, where the microphone can be connected via both the 3mm jack and USB. In this case, the problem can be solved by connecting the device not via USB, but via a 3mm plug.
Common sound problem: In some cases, this particular problem may be caused by a genetic problem that is already covered by Microsoft. A poorly configured recorder can usually be repaired by running the Windows Audio Troubleshooter program and automatically using the recommended repair strategy.
The default, non-conflicting audio channel: If the problem occurs when you connect your headphones via USB, you may be having trouble connecting to a particular audio channel (1 channel, 24-bit, 192 kHz, studio-quality). If this is the case, you can solve the problem by going into the audio settings of that device and changing the default format to another.
How to resolve the “Xbox app does not record microphone sound” problem?
This tool is highly recommended to help you fix your error. Plus, this tool offers protection against file loss, malware, and hardware failures, and optimizes your device for maximum performance. If you already have a problem with your computer, this software can help you fix it and prevent other problems from recurring:
Updated: April 2025

Check the audio input drivers
- Right-click on Start and open Device Manager.
- Expand the Audio Inputs and Outputs section.
- Right-click on each input and remove the device.
- Restart your computer and make sure the microphone is connected.
- Wait for the driver to install and try again with the Xbox app.
Finally, reinstall the audio input driver in addition to the network driver. The driver may not be optimal and the audio input device may not work as expected.
After uninstalling the driver, it should reinstall. Alternatively, you can try searching for your microphone on Google and download the official driver from the manufacturer.
Changing the default output format
- Right-click the volume icon in the notification area and open Sounds.
- Select the Record tab.
- Right-click on the default recording device (microphone) and open Properties.
- Select Advanced.
- From the Standard Format drop-down menu, select DVD or Studio Quality and save your changes.
Many users have been able to solve various problems with the microphone (stuttering, delay, or no microphone at all) by changing the default output format of the recording device.
It is also important that the microphone used is set as the default device.
The default format usually does not work with the microphone when it comes to the performance of the Xbox application. So, switch from the assigned format (usually CD) to DVD and observe the changes.
Clearing the app cache
- Press the Windows + I keys to open Settings.
- Select Applications.
- Expand the Xbox app and open Advanced Settings.
- Scroll down and press Reset.
With each app, the cache builds up over time, and when it does, you may run into some problems.
Check application permissions
We need to confirm that your system has global permission to access the microphone (recorder). We can then allow the Xbox app to use the microphone individually in the app settings menu.
- Press the Windows + I keys to open the Settings app.
- Select Privacy.
- In the left pane, select Microphone.
- Under “Choose apps that can access your microphone,” turn on the Xbox app.
APPROVED: To fix Windows errors, click here.
Frequently Asked Questions
Why doesn’t my microphone work in the Xbox app?
Expand Audio Inputs and Outputs. Right-click on each input and remove the device. Restart your computer and make sure the microphone is connected. Wait for the driver to install and try the Xbox app again.
Why can’t I be heard on the Xbox App?
If you can't hear the person you're trying to communicate with after you've joined their party, try the following tips: Make sure your privacy settings allow you to communicate with everyone. Click the Xbox button to open the manual, and choose Profile and System -> Settings -> Account -> Online Privacy and Security -> Xbox Privacy.
Why isn’t my microphone working?
Go into the sound settings on your device and check to see if the call or media volume is very low or turned off. If so, simply increase the call and multimedia volume on your device. As mentioned earlier, dirt particles can build up and easily block your device's microphone.
How do I give my Xbox permission to access my microphone?
- Press the Windows + I keys to open the Settings app.
- Select Privacy.
- In the left pane, select Microphone.
- Under "Choose which apps can access your microphone," turn on the Xbox app.

