Veeam Backup & Replication is a software product developed by Veeam Software for backup, recovery and replication of data in virtual machines (VM). It was first released in 2008 and is part of the Veeam Availability Suite.
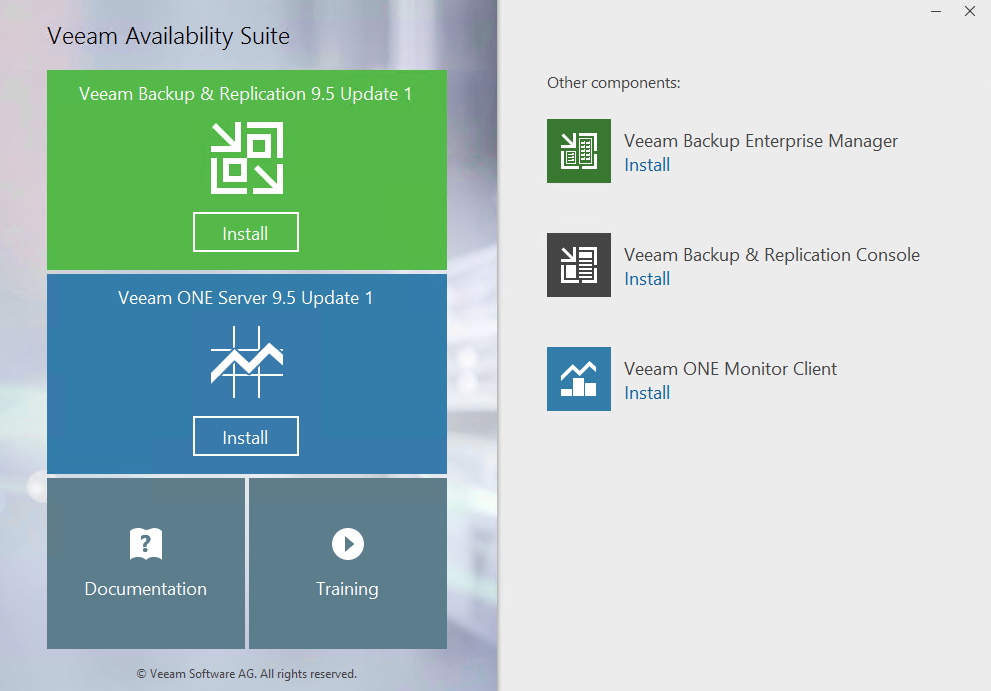
Veeam was one of the first to develop virtual machine backup software. Prior to Veeam, backup applications could not differentiate between physical and virtual machine protection.
Veeam Backup & Replication software is compatible with a wide range of backup destinations and can be used with VMware vSphere and Microsoft Hyper-V. The product operates at the virtualization level and has no agents. According to the vendor, the software has a target recovery time of less than 15 minutes for all applications and uses built-in WAN acceleration to replicate data off-site up to 50 times faster than raw data transfers.
To work with Veeam Backup & Replication, you need to configure a backup server. Install Veeam Backup & Replication on a computer that meets the system requirements. This can be done using the installation wizard or by installing the product in unattended mode.
When installing Veeam Backup & Replication, the Veeam Backup & Replication console is automatically installed on the backup server. If you want to remotely access Veeam Backup & Replication, you can install Veeam Backup & Replication Console on a dedicated computer.
Table of Contents:
How to Deploy Veeam
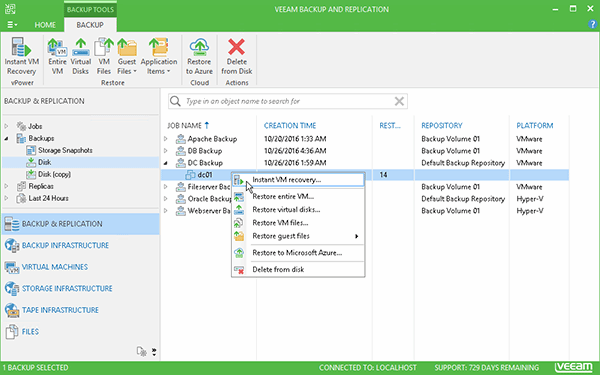
Check the prerequisites before installing Veeam Backup & Replication.
- The computer on which you plan to install Veeam Backup & Replication must meet the system requirements.
- The user account you want to use for installation must have sufficient permissions. F.
- The backup infrastructure components communicate with each other through specific ports. These ports must be open.
- Veeam Backup & Replication requires Microsoft SQL Server to be deployed locally on a backup server or remotely. If Microsoft SQL Server is not installed, the Veeam Backup & Replication installer installs it locally on the backup server.
- If Microsoft SQL Server is installed with a previous version of the product, Veeam Backup & Replication connects to the existing configuration database, updates it (if necessary) and uses it to work.
- You must remove Veeam Backup & Replication components from versions that are not supported by the target machine upgrade process. You may also need to uninstall previous versions of other Veeam products and components.
Can I Install Veeam on a Virtual Machine?
You can install Veeam on a virtual machine or physical system – the best solution depends only on your virtual environment.
If you have a large VMware Hyper-V virtual environment with heavy production servers, we usually recommend installing Veeam on a physical machine.
How to Configure Veeam Replication
To create a replication task:
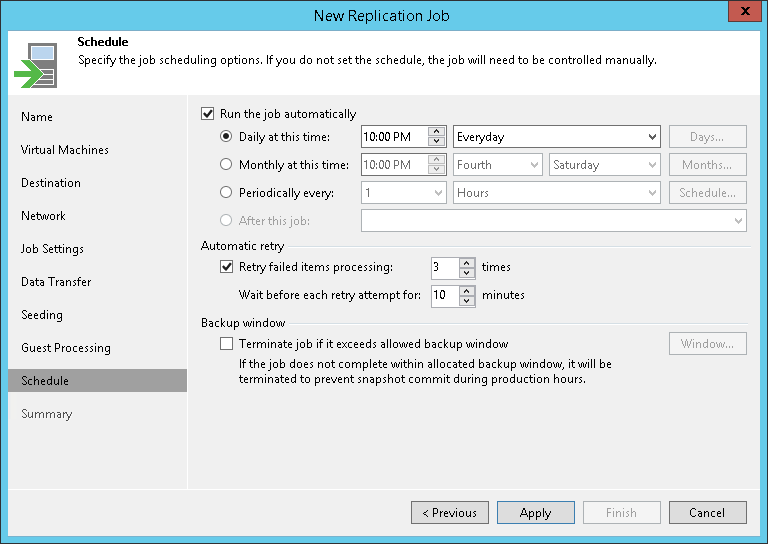
- On the Home tab, click Replication Job and select Virtual Machine> VMware vSphere or Virtual Machine> Microsoft Hyper-V.
- In the Name step of the wizard, provide a name and description for the replication job.
If you want to use advanced settings to work:- Check the Replica Seeding checkbox to activate the seeding step in the wizard.
- Select the Network Reassignment check box to activate the Network step in the wizard. Veeam Backup & Replication does not currently support automatic connection of a Linux VM replica to the network on a cloud host. To manually select the source and target networks for these replicas, you must use the Networking step of the wizard.
- Veeam Backup & Replication does not support IP reassignment rules for VM replicas on a cloud host. Do not select the Re-IP Replica check box for a replication job targeting a cloud host. If you select the Re-IP Replica option, this option will be disabled when you select a cloud host in the Assign step of the wizard.
- In the Virtual Machines step of the wizard, click Add and select the virtual machines and virtual machine containers that you want to replicate. Use the search box at the bottom of the Add Items window to quickly find the item you want.
- To specify the source from which the virtual machine data should be read, click Source and select one of the following options:
- From the production warehouse. In this case, Veeam Backup & Replication fetches the virtual machine data from the production storage connected to the original virtualization host.
- From backup files. In this case, Veeam Backup & Replication reads the VM data from a backup chain that already exists in a regular backup repository or cloud backup repository.
- If you want to exclude virtual machines from the virtual machine container or replicate only specific virtual machine disks, click Exclusions and specify the objects to exclude.
- If you want to set the order in which the replication task should process virtual machines, select the virtual machine or virtual machine container added to the task and use the Up and Down buttons to move the virtual machine or machine container. virtual to the top or bottom list.
- In the Assign step of the wizard, under Host or Cluster, click Select and select Cloud Host. Then select the cloud host assigned to you by your service provider:
- If you selected an SP assigned to replication resources on a VMware vSphere or Microsoft Hyper-V host, select the cloud host provided to you through the hardware plan.
- If the SP has assigned you replication resources in VMware vCloud Director, select a cloud host that will serve you through the organization’s vDC.
- In the wizard assignment step, select the storage resources assigned to you by your service provider:
- To set up VMware replication. If you want to specify a datastore for storing virtual machine replicas, in the Datastore section, click Select and select the datastore you want.
- [To set up Hyper-V replication] If you want to specify the path to the storage where you want to store the replica of the virtual machines, click Select in the Path section and select the storage you need.
- [To specify replication for vCloud Director] To specify a vApp or retention policy for replica virtual machines, follow these steps:
- In the vApp section, click Select and select the required vApp.
In the Retention Policy section, click Select and select the desired retention policy. - In the Networking step of the wizard, in the Network Mapping section, click Add and select the production network to which the virtual machines are connected in the task and the network on the cloud host to which the replica virtual machines should be connected. Repeat this step for each network to which the replica Linux virtual machines should be connected. Automatic network mapping for non-Windows VMs is currently not supported in Veeam Cloud Connect Replication.
- In the “Job Parameters” step of the wizard, in the Replication Metadata Repository list, select the standard backup repository configured in your backup infrastructure. Veeam Backup & Replication stores the checksums of the read data blocks in the metadata of the selected backup repository for virtual machine replicas, which are necessary to optimize the incremental execution of the replication job.
- In the Replica name suffix box, enter the suffix for the virtual machine replica name. To register a replica VM on the target host of the SP site, Veeam Backup & Replication adds the specified suffix to the name of the source VM.
In the Recovery points to save field, specify the number of recovery points that the replication task should manage. If this number is exceeded, the oldest recovery point is deleted. - In the data transfer wizard step, select the backup infrastructure components that will be used in the replication process and select the path for transferring the virtual machine data:
- Next to the Source Proxy Server box, click Select to select the source backup proxy for the job. In the Backup Proxy section, you can choose to automatically select a backup proxy or explicitly designate a source backup proxy.
You cannot specify a target backup proxy for a replication job that targets a cloud host. When performing a replication job, Veeam Backup & Replication automatically selects the target backup proxy configured by the service provider in the Veeam Backup & Replication SP infrastructure. - To transfer data from the virtual machine directly to the cloud host through one or more backup proxy servers, select “Direct”.
- To transfer VM data through WAN Accelerators, select “Via built-in WAN Accelerators”. In the Source WAN Accelerator field, select the WAN gas pedal that you have configured on your side.
- During the initial boot of the wizard, configure the replication fill and match for the replication job.
In the Startup section, select the “Get Startup from next Backup Repository” checkbox. From the list of backup repositories, select a normal backup repository or a cloud repository containing the initial (full backup) copy. When you run a replication task, Veeam Backup & Replication tries to restore all VMs added to the task with the initial value you set. - If no virtual machine is found in the seed, the replication skips the virtual machine.
- In the “Match replicas” section, check the “Match replicas to existing virtual machines” box, select a production virtual machine from the list, click “Edit” and select an existing replica of the virtual machine. Matching replicas reduces the amount of virtual machine data transferred over the network during the first session of the replication task.
- At the wizard’s guest processing stage, check the Enable processing checkbox that supports applications for creating replicas of virtual machines with consistent transactions. When application support is enabled, Veeam Backup & Replication can most effectively detect the network settings of replicated virtual machines and use the discovered settings to configure network expansion devices.
- Next to the list of credentials, click “Add” and specify the credentials for a user account with local administrator rights in the guest virtual machine. By default, Veeam Backup & Replication uses the same credentials for all virtual machines added to the job. If a virtual machine requires a different user account, click Credentials and enter the user credentials for the desired virtual machine.
- Click “Applications”, select the desired virtual machine and click “Edit”. On the General tab, under Applications, specify a
- VSS behavior scenario:
Select Require Processing for successful execution if you want Veeam Backup & Replication to stop the backup process when - VSS errors occur.
Select “Try processing the application”, but ignore the errors if you want to continue the backup process even if VSS errors occur. This option is recommended to ensure completion. The backup image you have created does not match the transactions, but it matches the failures.
Select Disable application processing if you do not want to enable the VSS standby mode at all. - [For Microsoft SQL and Oracle virtual machines] Under “Transaction logs”, specify how Veeam Backup & Replication will process transaction logs.
- Select Process transaction logs with this task if you want Veeam Backup & Replication to process transaction logs. When this option is enabled, Veeam Backup & Replication provides you with a choice of transaction log processing options on the SQL and Oracle tabs.
- Select Copy only if you use your own enforcement tools or a third-party tool to process the transaction logs. Veeam Backup & Replication backs up only for the selected VM. Backup for backup only supports a chain of full / differential backup files and transaction logs.
- On the Schedule step of the wizard, select the “Run job automatically” checkbox and specify the necessary schedule options for the job. If you do not check this box, you will need to manually launch the replication task to create recovery points for virtual machine replicas in the cloud.
- At the Summary step of the wizard, select the “Run this task when I click” Done checkbox ” if you want to run the created task right after finishing the wizard.
- Click Finish.
Which of the following are the most important components of Veeam Backup & Replication?
You can use Veeam Backup & Replication in virtual environments of any size and complexity. The solution architecture supports data protection both within and outside the enterprise, as well as work in remote and geographically dispersed sites. Veeam Backup & Replication offers flexible scalability and easily adapts to the needs of your virtual environment.
Veeam Backup & Replication supports multiple deployment scenarios, each of which contains the core infrastructure components: a backup server, a backup proxy, and a backup repository. Depending on the size of your virtual environment, you can use one of the following scenarios:

Simple deployment
For small virtual environments. In this scenario, the roles of all components required for data protection tasks are assigned to the computer.
Advanced deployment
For medium to large virtual environments. In this scenario, the roles of the components required for data protection tasks are assigned to dedicated computers.
Veeam Backup & Replication also supports a distributed deployment scenario for large geographically dispersed environments with multiple backup servers. We do not provide a detailed description of this scenario as this guide provides a quick overview of the main functions.
